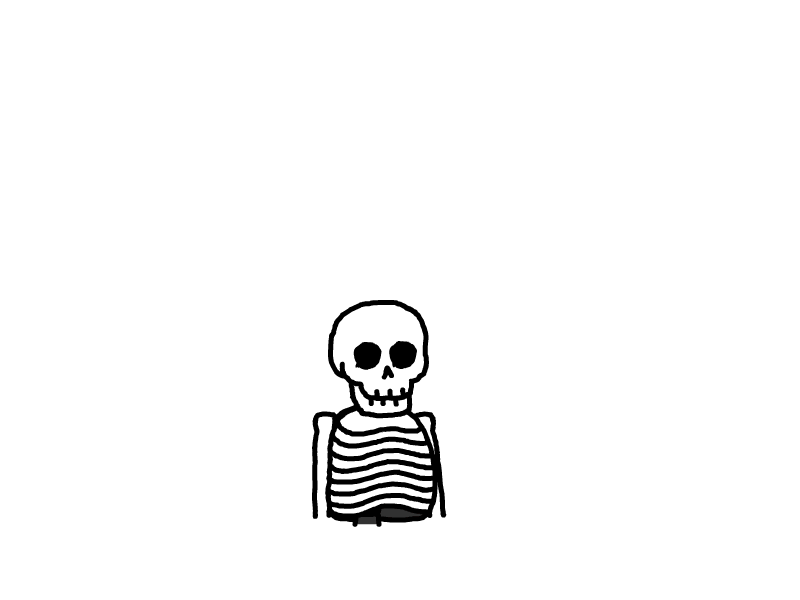Win11安装JetBrains IDE并配置环境
本文最后更新于 2025-03-02,文章内容可能已经过时。
在Java开发中,集成开发环境(IDE)是必不可少的工具,它可以帮助你更高效地编写、测试和调试代码。目前,最流行的Java IDE有几种,包括但不限于IntelliJ IDEA、Eclipse、NetBeans和Visual Studio Code(VS Code)。每种IDE都有其特点和优势,下面我将分别介绍如何配置这些环境。
1. IntelliJ IDEA
安装和配置:
下载和安装: 访问IntelliJ IDEA官网JetBrains IDE:享受非凡的开发者体验,下载适合你操作系统的版本。
这里我推荐使用30天免费试用,获取更多功能。


可以自主选择安装路径;

 启动IDE: 安装完成后,启动IDE。
启动IDE: 安装完成后,启动IDE。

创建或打开项目:
创建新项目: 选择“Create New Project”,然后选择“Java”作为项目类型,选择合适的SDK(例如,JDK 11或更高版本),然后点击“Next”并完成项目设置。

打开现有项目: 选择“Open”或“Open Existing Project”,然后浏览到你的项目文件夹并打开。
配置JDK:
在IDEA中,可以通过“File” -> “Project Structure” -> “Project”来设置项目的JDK版本。
在“Project Settings” -> “SDKs”中,可以添加和管理JDK。
2. Eclipse
安装和配置:
下载和安装: 访问Eclipse官网,下载适合你操作系统的Eclipse版本。
启动Eclipse: 安装完成后,启动Eclipse。
创建或打开项目:
创建新项目: 选择“File” -> “New” -> “Java Project”,然后设置项目名称和位置。
打开现有项目: 选择“File” -> “Open Projects from File System...”,然后浏览到你的项目文件夹并打开。
配置JDK:
在Eclipse中,可以通过“Window” -> “Preferences” -> “Java” -> “Installed JREs”来设置或添加JDK。
3. NetBeans
安装和配置:
下载和安装: 访问NetBeans官网,下载适合你操作系统的NetBeans版本。
启动NetBeans: 安装完成后,启动NetBeans。
创建或打开项目:
创建新项目: 选择“File” -> “New Project...”,然后选择Java类别下的项目类型(如Java Application),并按照向导完成设置。
打开现有项目: 选择“File” -> “Open Project...”,然后浏览到你的项目文件夹并打开。
配置JDK:
在NetBeans中,可以通过“Tools” -> “Java Platforms”来管理JDK,可以添加新的JDK或者设置默认的JDK。
4. Visual Studio Code (VS Code)
虽然VS Code不是专门为Java设计的IDE,但它可以通过扩展(如“Language Support for Java(TM) by Red Hat”)来提供Java开发支持。
安装和配置:
下载和安装: 访问VS Code官网,下载并安装VS Code。
安装Java扩展: 打开VS Code,进入扩展视图(Ctrl+Shift+X),搜索“Java Extension Pack by Red Hat”,然后安装。
配置JDK:
安装完Java扩展后,可能需要配置JDK路径。可以通过“Java: Configure Java Runtime”命令来设置JDK路径。
创建或打开项目: 使用File Explorer或命令面板(Ctrl+Shift+P)来创建或打开你的Java项目。
以上步骤可以帮助你在不同的IDE中配置Java开发环境。选择哪个IDE取决于你的个人偏好和项目需求。每个IDE都有其独特的特性和插件生态系统,可以根据需要进行探索和利用。